PC에 메모리(RAM)을 추가 장착했는데 인식이 안되요
컴퓨터를 사용할 때 속도를 높이기 위해 가장 많이 고려하는 업그레이드 중 하나가 메모리(RAM) 추가입니다. 하지만 새로 장착한 RAM이 정상적으로 인식되지 않는다면 당황스러울 수밖에 없습니다. 이번 글에서는 RAM이 인식되지 않는 원인과 이를 해결하는 방법에 대해 자세히 설명해드리겠습니다.
1. RAM이 인식되지 않는 원인
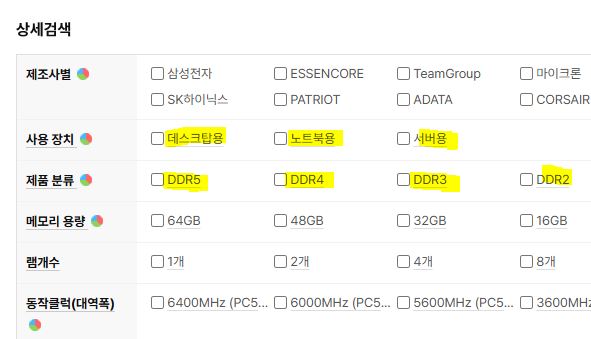
RAM은 종류, 용량, 속도(클럭), 전압 등이 다양합니다. 기존 RAM과 새로 장착한 RAM의 사양이 맞지 않으면 정상적으로 인식되지 않을 수 있습니다.
위와 같이 데스크탑용, 노트북용, 서버용이 있으며 DDR2, DDR3, DDR4, DDR5까지 분류됩니다
현재 데스크탑용 기준 최신 버젼은 DDR5입니다.

2) 올바르지 않은 슬롯 장착
메모리 슬롯이 여러 개 있는 경우, 특정 슬롯에서만 정상적으로 동작하는 경우가 있습니다.

3) 메모리 모듈 불량
새로 구입한 RAM 자체가 불량일 가능성도 있습니다.
4) 메인보드와 BIOS 설정 문제
일부 메인보드는 특정 메모리 용량을 지원하지 않거나, BIOS 설정에서 새 메모리를 수동으로 인식시켜야 할 수도 있습니다.
5) 먼지나 이물질로 인한 접촉 불량
메모리 슬롯에 먼지가 끼어 있거나, 장착 과정에서 제대로 꽂히지 않았다면 인식이 되지 않을 수 있습니다.
2. RAM 인식 문제 해결 방법
1) RAM 호환성 확인
RAM을 구매하기 전에 반드시 메인보드의 사양을 확인해야 합니다.
2) RAM 슬롯 변경 후 다시 장착하기
RAM을 완전히 제거한 후, 슬롯을 바꿔가며 다시 장착해보세요.
3) RAM 개별 테스트 진행
RAM이 불량인지 확인하는 방법은 단일 모듈을 각각 테스트하는 것입니다.
4) BIOS 설정 확인 및 업데이트
컴퓨터 부팅 시 ‘DEL’ 또는 ‘F2’ 키를 눌러 BIOS 설정 화면에 진입하세요.

5) 메모리 슬롯 청소
부드러운 붓이나 압축 공기를 이용해 메모리 슬롯을 청소하세요.
6) 전력 공급 문제 해결
파워 서플라이의 용량이 충분한지 확인하세요.
7) 초기화 및 리셋
BIOS 설정을 초기화해보는 것도 방법입니다.
3. 추가적인 문제 해결 방법
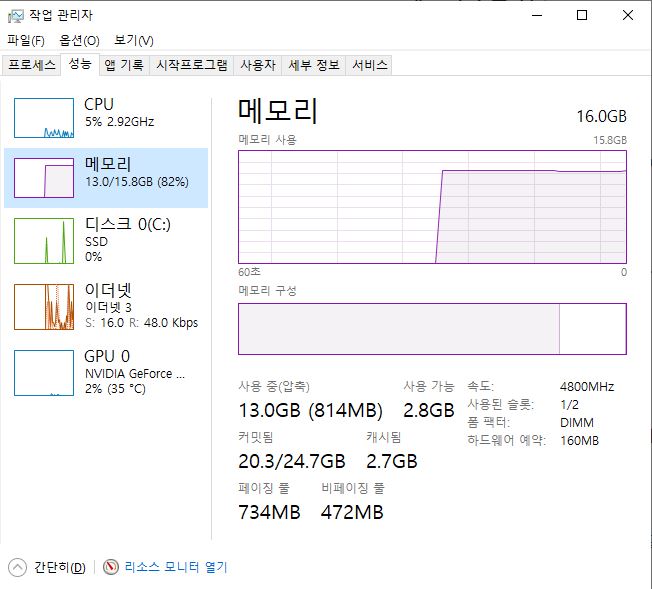
1) 운영체제에서 RAM 확인
Windows에서 RAM이 정상적으로 인식되는지 확인하려면 '작업 관리자'를 열고 성능 탭에서 '메모리' 항목을 확인하세요.
2) RAM 속도 및 설정 확인
BIOS에서 메모리 속도를 수동으로 조정할 수도 있습니다. 너무 높은 클럭 설정이 되어 있으면 안정성이 떨어질 수 있습니다.
3) 듀얼 채널 문제 해결
같은 브랜드, 같은 모델의 RAM을 사용하면 듀얼 채널 모드에서 더 좋은 성능을 얻을 수 있습니다.
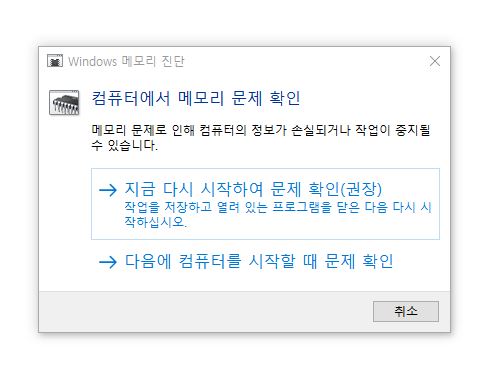
4) 윈도우 메모리 진단 도구 활용
Windows의 메모리 진단 도구를 사용하여 RAM 상태를 점검할 수 있습니다. 검색창에 'Windows 메모리 진단'을 입력하고 실행한 후, 컴퓨터를 다시 시작하면 검사 결과를 확인할 수 있습니다.
5) XMP 설정 확인
고성능 RAM을 사용할 경우, BIOS에서 XMP(Extreme Memory Profile) 설정을 활성화해야 정상적으로 동작할 수 있습니다.
4. 결론
RAM을 추가했는데 인식되지 않는다면 당황하지 말고, 차근차근 원인을 분석하면서 해결해 나가는 것이 중요합니다.
또한 메모리 업그레이드 시 RAM 호환성, 슬롯 장착 방법, BIOS 설정 등을 미리 체크하는 것이 중요합니다.
위의 방법을 하나씩 시도해보면 대부분의 RAM 인식 문제를 해결할 수 있습니다. 만약 모든 방법을 시도했음에도 불구하고 해결되지 않는다면, 메인보드 자체의 문제일 가능성도 있으므로 전문가의 도움을 받는 것이 좋습니다.
© 2025 Your Name. All rights reserved.